This is an OBDSTAR X300 DP pad user manual, from vci connection to auto obdii diagnosis. The most details for you all, especially for newbies.

OBDSTAR X300 DP Key Programmer User Manual
VCI connector connection
1. Locate vehicle’s DLC socket. The DLC (Data Link Connector or Diagnostic Link Connector) is the standardized 16‐cavity connector where diagnostic code readers interface with the vehicle’s on‐board computer. The DLC is usually located 12 inches from the center of the instrument panel (dash), under or around the driver’s side for most vehicles. If Data Link Connector is not located under dashboard, a label should be there telling location. For some Asian and European vehicles, the DLC is located behind the ashtray and the ashtray must be removed to access the connector. If the DLC cannot be found, refer to the vehicle’s service manual for the location.
2. Plug the VCI diagnostic connector into the vehicle’s DLC socket (It is suggested to use the OBD 2 extension cable to connect VCI connector and DLC socket.). For non‐16PIN DLC socket, please select the corresponding non‐16 pin connector adapter, then plug the non‐16pin end
of the adapter into the DLC socket, and then connect the standard 16pin end VCI connector.
Bluetooth setting
1.Enter Key Master to set System setting, and choose VCI information.
2.Operate according to following prompt:
A.“Please match: VCI_888888888888(Bluetooth name)”
b.“Connected: VCI_888888888888(Bluetooth name)”
C.“Not connected: VCI_888888888888(Bluetooth Name)” Please connect VIC connector to vehicle, X300 DP will connect automatically.
WIFI setup
– Set WiFi on
1. Enter main menu screen, choose “Settings” > WLAN
2. When the WLAN sign appears blue, , it indicates Wi‐Fi has been activated already.
Note: To prolong the battery life, please switch Wi‐Fi off when it keeps
unattended.
Connect to WLAN
Start WLAN, if X300 DP within range of WLAN, X300 DP can automatically detect and connect to current WLAN, select desired network and input password, then you can surf the internet by WLAN.
Diagnosis flowchat
For new users, please follow the operation below to get familiar with and start using X300 DP.
VCI diagnostic connector VCI –> Bluetooth connection (USB connection)–>user registration–>user login–>download or upgrade software–>select function or vehicle type–>proceed diagnosis
User registration
Click on the “DP” button to enter user registration diagnostic software. Select “the user information” in the “setting” menu, then enter user registration
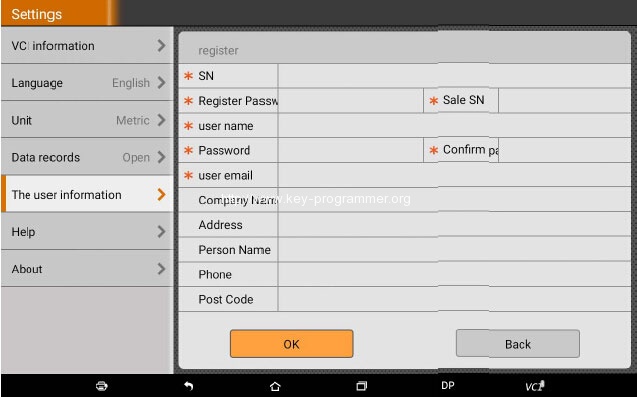
Fill in the information in each field (Items with * must be filled). After inputting, tap “OK”
If you have registered to be a member, click on “the user information” to enter user login page
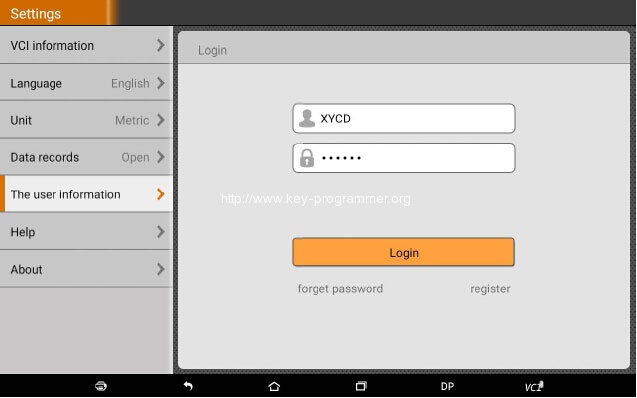
X300 DP diagnosis software download
Tap “One Key Upgrade” to enter one key upgrade page, as following picture shown:
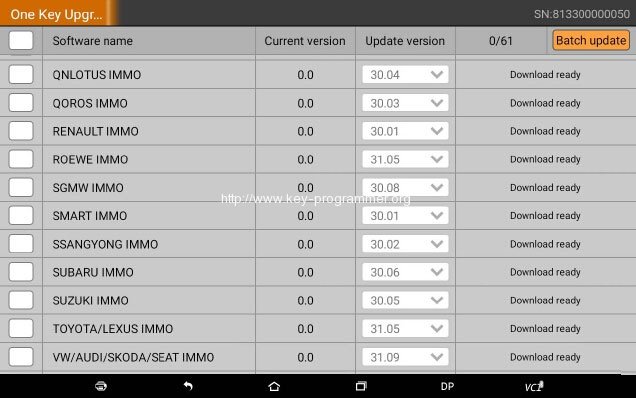
Tap “One Key Upgrade” to start downloading, enter main interface after finishing downloading. (Notes: Ensure internet connection is normal when updating. Besides, because of many software, it may take several minutes, please wait patiently) If need to cancel a software, just tap corresponding Check Box as below:
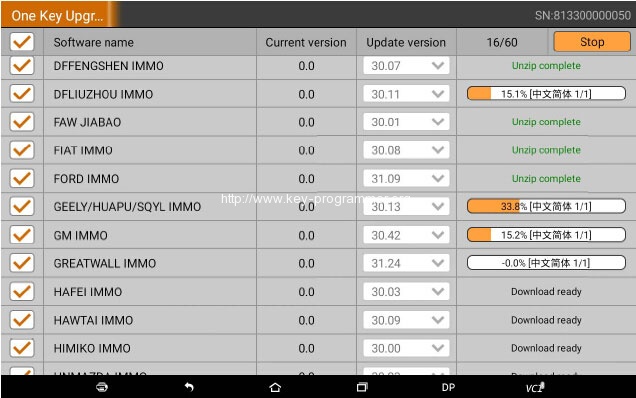
Start Diagnosing
Tap on the main menu screen, and then choose “DP” to enter the function selection and vehicle selection page.
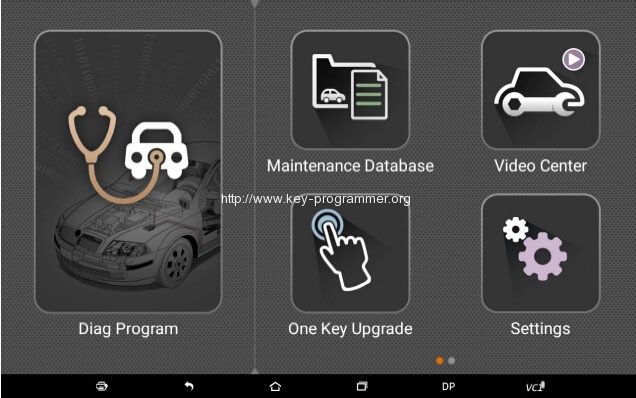
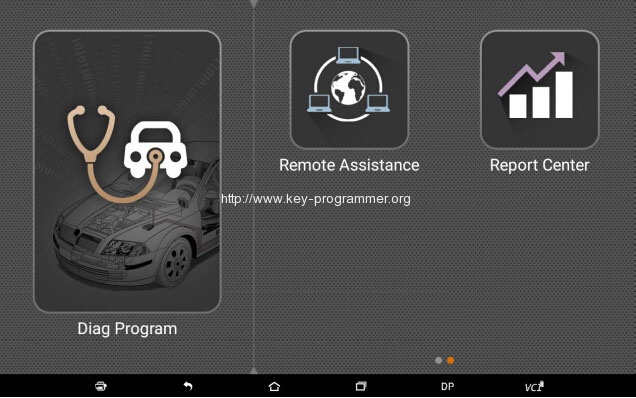
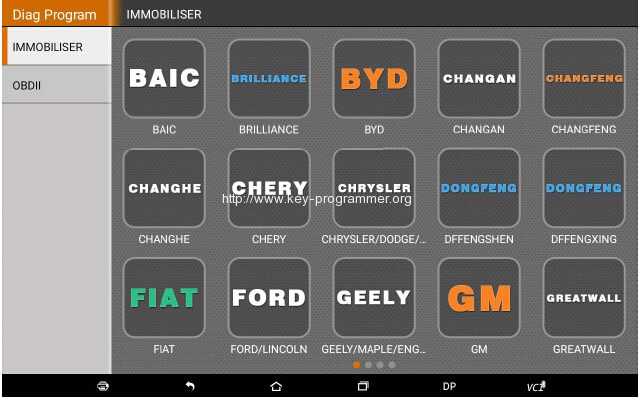
Hereinafter, take OBDII for example, to introduce how to start diagnosing.
Tap ” OBDII ”, and tap “OBDII” icon.
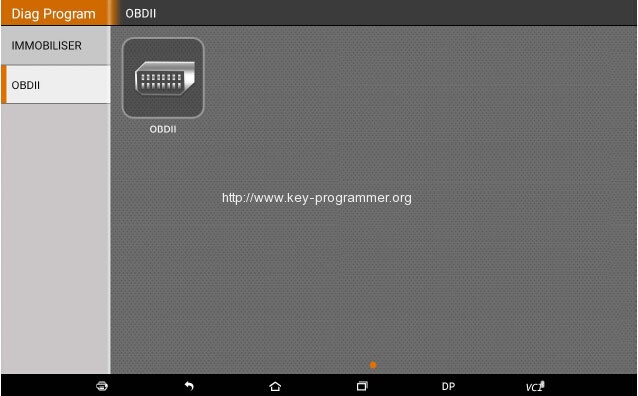
To select software version
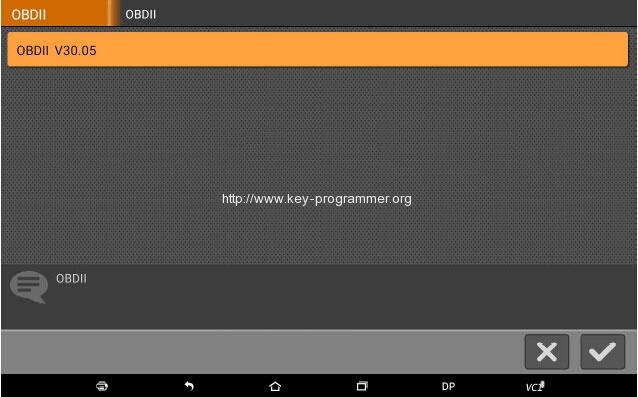
To enter diagnostic function menu,
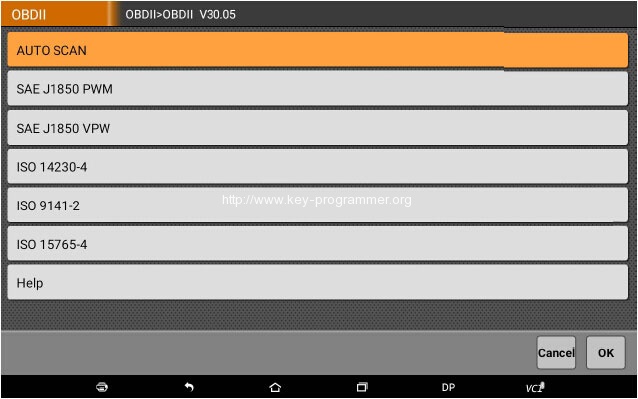
To select AUTO SCAN
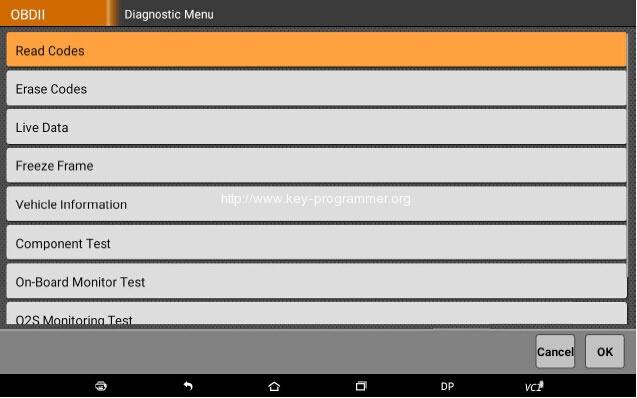
Read vehicle information
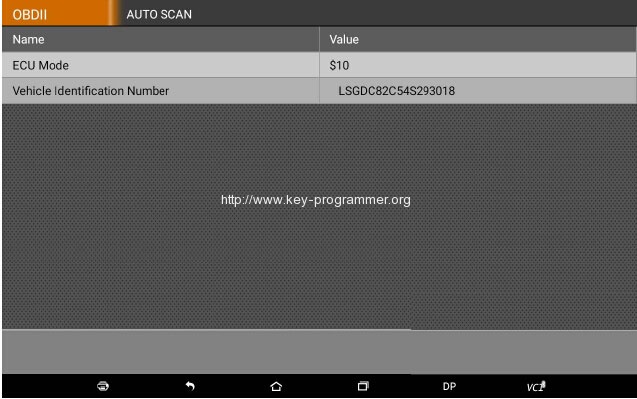
Read trouble code
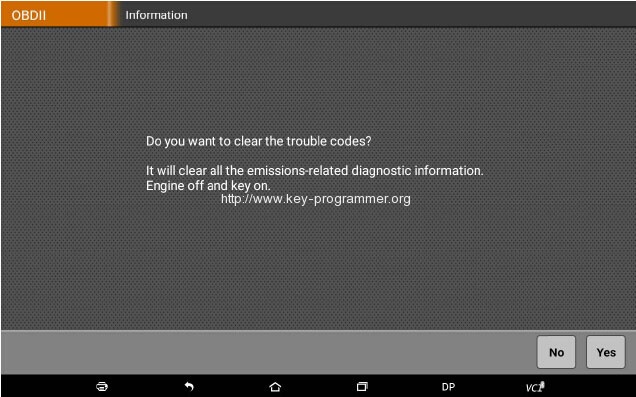
Clear trouble code
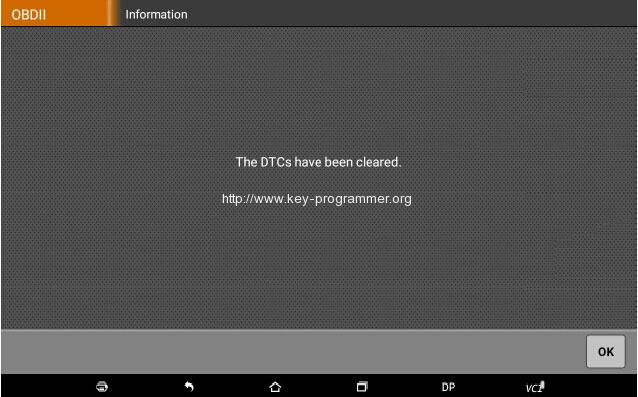
Read data stream
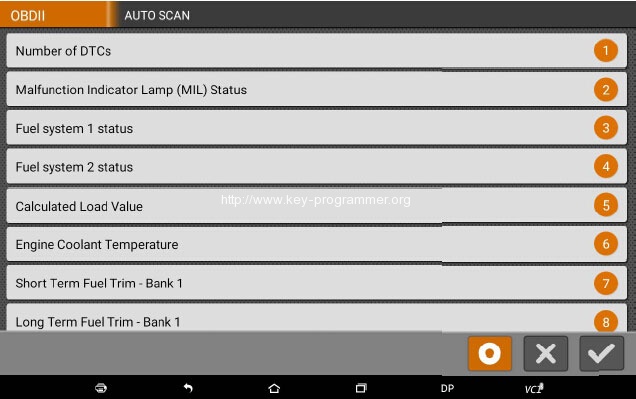
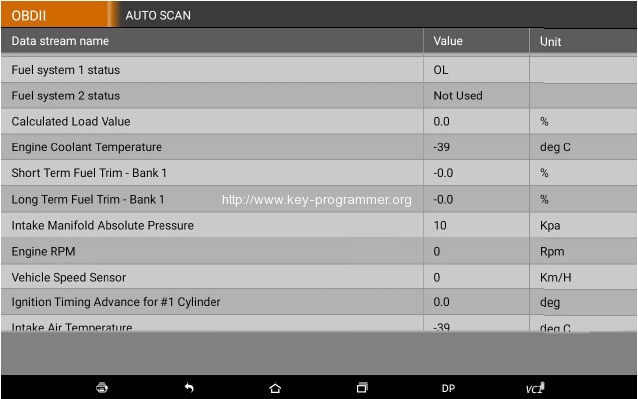
OBDSTAR X300 DP Standard version = Immobilizer+ Odometer Adjustment+ EEPROM/PIC Adapter + OBDII diagnosis
OBDSTAR X300 DP full version = Immobilizer + odometer adjustment + EEPROM/PIC adapter + OBDII diagnosis + ABS + TPS + SRS reset + TPMS(low tire)reset + Steering angle reset+ CVT learning/Value reset + EPB + Oil/service reset + Battery matching
( it works well in Diagnosis for Japanese and Korean cars currently. Other region vehicles will be added in 2017.)





